Steam is the gateway for gamers to an expansive universe of entertainment. Unfortunately, users have reported facing a hindrance that prevents them from launching or playing games on it. As the message suggests, the Steam API DLL missing error typically occurs when the required API DLL file is either missing or corrupt. Let’s fix this to get your games up and running again without interruption.

How to Fix Steam API DLL Missing Error
Steam API DLL is a dynamic link library file used by the app to run and communicate with games on the PC. Missing API DLL files in Steam interferes with the gameplay as the app fails to function properly.
This issue can pop up with the following error messages:
- Steam.dll Not Found
- This application failed to start because steam.dll was not found. Re-installing the application may fix this problem.
- Cannot find [PATH]\steam.dll
- Failed to load steam.dll
- Unable to find Steam.dll entry point
- Can’t find steam.dll relative to executable path [STEAM PATH]
- The file steam.dll is missing.
- Unable to load .\Steam\Steam.dll.
- Cannot start [APPLICATION]. A required component is missing: steam.dll. Please install [APPLICATION] again.
No worries, we’ll resolve it.
Quick Answer
To fix the error, copy Steam DLL file and paste it to the problematic folder.
1. Launch This PC and follow the path: Windows (C:) > Program Files (x86) > Steam.
2.Copy the Steam.dll and paste it to the folder from where it is missing.
Why are Windows Missing DLL Files
Before we move in depth with the solutions, the question arises, What are the possible reasons for missing DLL files in Windows or let’s say Steam in our case? Here are some of the common causes:
- Accidental Deletion
- Corrupt orOverwritten DLL files
- Registry Issues
- Unavailable DirectX
- Outdated Software
Now that we know the potential reasons behind the error, let’s fix it:
Method 1: Update Steam, then Windows
Updating Steam ensures bug fixes and security improvements in addition to bringing the latest features that can potentially resolve the error.
1. Launch Steam and click on Steamat the top left corner.
2. Click on Check for Steam Client Updates…

Steam will look for updates and if there is one, click on Download to install it. If you still find the error, update Windows on the PC.
Method 2: Restore DLL files from Recycle Bin
It’s easy, right? If you’ve accidentally deleted the steam.dll file from its original source, just restore it.
1. Open the Recycle Bin on the PC.
2. Look for files such as Steam.dll, Steam2.dll; steamclient.dll; steamclient64.dll and right-click on it.
3. Click on Restore.

Launch Steam now and check if the API DLL missing error is fixed.
If you’ve emptied the Recycle Bin already, you can recover the lost data using data recovery software.
Method 3: Copy Steam DLL
Occasionally the error is caused due to the faultier location of Steam DLL files on the PC. It might have happened if you were trying to copy or move the installation folder to a different drive or for any other reason.
1. Open This PC and follow the path: Windows (C:) > Program Files (x86) > Steam.
2. Scroll down and Steam.dll and right-click on it.
3. Click on the Copy icon and paste it to the folder indicated in the error message.
![]()
Method 4: Manually Download the Steam API DLL file
Well, if the Steam API DLL file is missing and causing the error, why not download that? Yes, you can download missing steam_api.dll files from a reliable third-party website. Follow these steps:
1. Launch the DLL Files website, and find the appropriate & latest file version
Note: Depending upon the Windows OS, you can choose either a 32-bit or 64-bit file version.
2. Click on Download.

3. Once downloaded, open the archive with the DLL file with any zip software such as WinRAR or WinZip to extract it.
4. Copy the extracted steam_api.dll file to the original destination of the existing file version or from where it is missing.
5. Once done, Restart the PC and launch Steam.
Also Read: How to Enable Steam Family Sharing
Method 5: Re-register Steam API File
Re-registering the Steam API DLL file involves renewing the connection between the client and its components. If downloading the file did not help, doing this can potentially fix the issue.
1. Press the Windows key and search for Command Prompt.
2. Choose to Run as administrator.
3. In the command window, type regsvr32 STEAM_API.DLL and press Enter.

4. Once the command is executed, restart the PC and launch Steam.
Method 6: Verify the Integrity of Game Files
Missing DLL files are also a result of corrupt, damaged, or missing game files. On verifying game integrity on Steam, it scans and repairs them. Refer to our guide on How to Verify Integrity of Game Files on Steam to do the same.
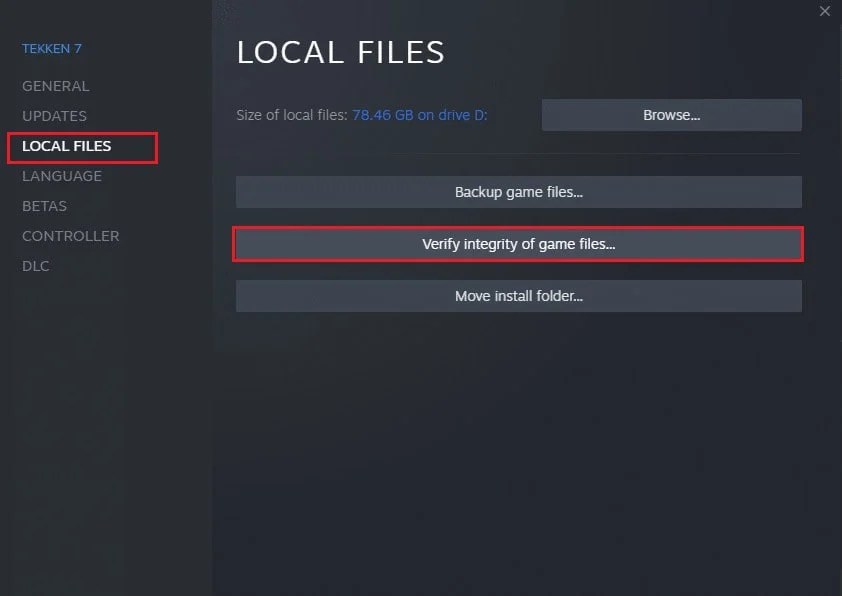
Method 7: Install DirectX
DirectX contains a collection of essential DLL files that various apps and games rely on for smooth functioning. You can install it to ensure that the necessary dynamic link library files are present on the system, thereby solving the discussed error.
1. Launch the Microsoft DirectX official website on any browser.
2. Click on Download and once done, install the package.

3. Restart the PC, launch Steam, and check if the error is resolved.
If you already have DirectX installed on the PC, you can reinstall it. Follow our guide on How to Re-Install DirectX in Windows 10.
Method 8: Run DISM and SFC Scan
SFC (System File Checker) scan helps users detect and repair corrupt or missing system files. Hence, it might help you fix the issue of Steam API DLL was not found in Windows 11. Refer to our guide on How to Repair System Files in Windows 11.

Method 9: Reinstall Steam Client
As a last resort, we suggest you reinstall the Steam client app. Follow the steps below:
1. Open the Control Panel and under Programs, select Uninstall a program.
2. Right-click on Steam and then click on Uninstall.

3. Now follow the on-screen instructions.
4. Once uninstalled, open This PC and navigate toWindows (C:) > Program Files (x86).
5. Delete the Steam folder.

6. Now go to the Steam official site, click on INSTALL STEAM, and follow the on-screen instructions.
7. Once installed completely, LOGIN to your Steam account.

That’s it! Now launch a game and check if the error is fixed.
Recommended: 11 Popular Steam Games of All Time
We hope our guide helped you fix the Steam API DLL missing error on Windows 11. If you have any queries or suggestions for us, do let us know in the comments box below. For solutions to more such tech-related errors, stay connected to TechCult.